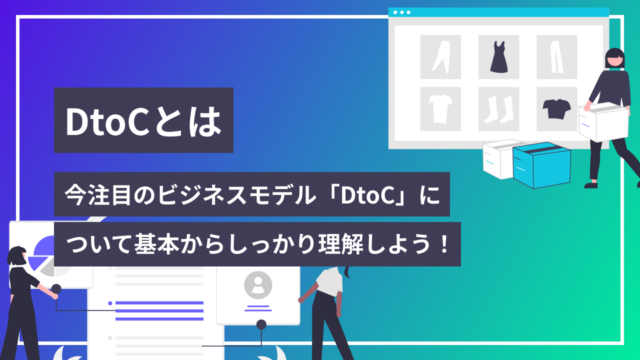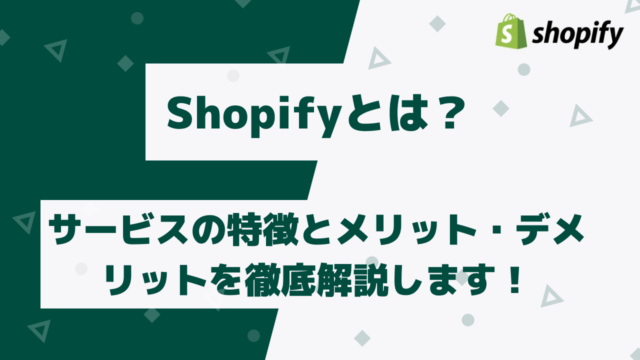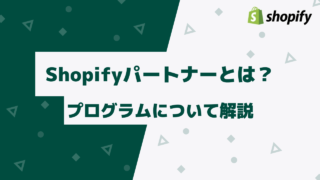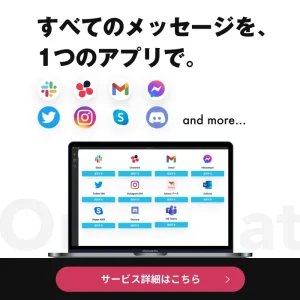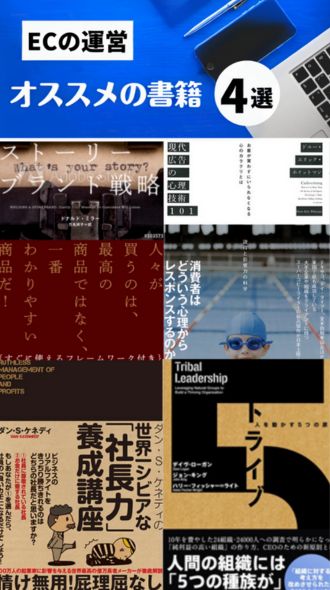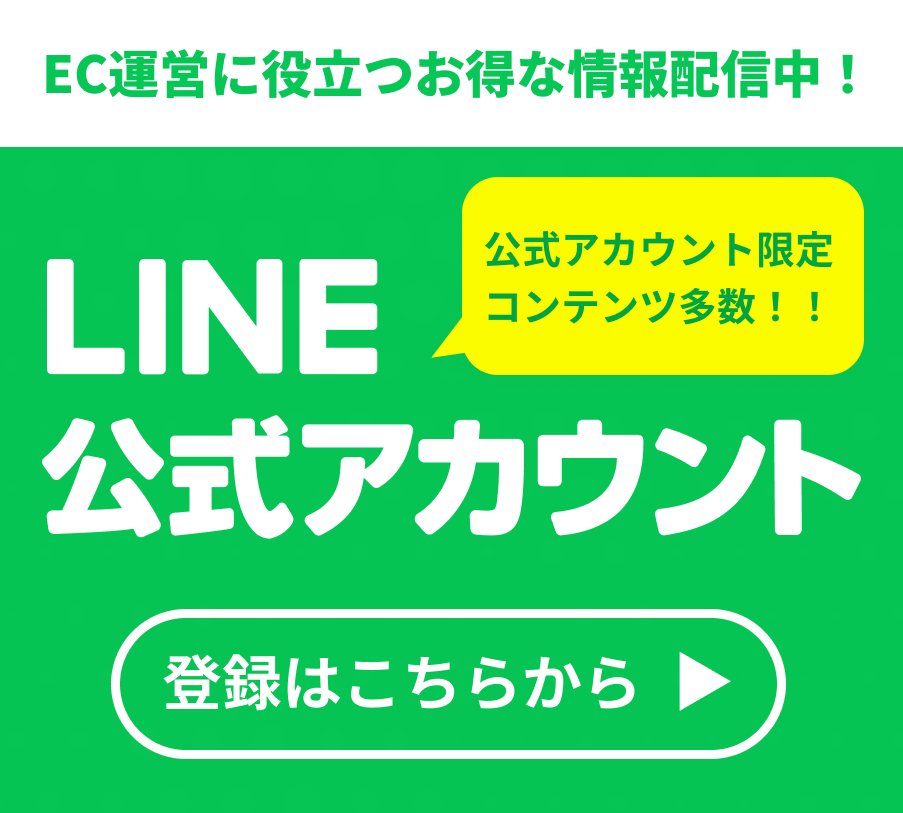Shopifyには「Shopify POS」という商品の売上実績を記録するアプリがあります。
しかし、Shopify POSを使ったことがない方だと「本当に便利なサービスなのか?」「自分にとって便利な機能があるのか?」など考えてしまうでしょう。
そもそも「導入方法が分からない」「複雑そう」と思ってしまう人もいらっしゃるはず。
そこで今回は、shopify posの特徴や機能、導入方法を解説。
導入する上でのメリット・デメリットも併せてご紹介します。
この記事を読めばshopify posのサービス内容や、shopify posが自分の運営するショップに適したサービスなのがか分かり、スムーズに導入までできますよ。
POSとは?

Shopify POSについてお話する前に、まずはPOSとは何かについて整理しておきましょう。POSとは「Point of Sale」の略で、販売時点情報管理システムのことを指します。
商品がいつ・いくらで・何個売れたかという情報を見える化し、売上実績を単品単位で記録して集計するというものです。POSはシステムや外観によって、以下3つの種類に分かれています。
- ターミナル型POSシステム
- パソコン型POSシステム
- タブレット型POSシステム
ちなみにPOSシステムを搭載しているレジのことを、POSレジと呼びます。
小売業界ではPOSレジを導入し、商品の売上や在庫の管理や顧客データを収集・分析を行うことで、更なる売上アップを目指しています。
Shopify POSとは?

Shopify POSとは、Shopifyストアと連携したPOSシステムのことです。
iOSとAndroid機種向けのPOSアプリになります。
Shopifyオンラインショップだけでなく実店舗との連携も可能で、オフライン・オンライン両方の在庫や売上を管理できます。
実際に商品が売れたらその情報がPOSアプリに計上され、売上金額も記録します。更に在庫も自動的に売れた分だけ減るため、オフラインでもオンラインでも一つのPOSシステムで一元管理が可能なのです。
Shopify POSはiOSとAndroidに対応しているため、手軽にスマホやタブレット端末でPOSシステムが利用できます。そのため、売上や在庫管理に対して高いハードルを感じることなく手軽に行えるでしょう。
無料プラン(Shopify POS Lite)に含まれる機能
Shopify POSは、基本的な機能を利用するぐらいであれば無料でも十分使えます。
ここでは無料プラン(Shopify POS Lite)に含まれる基本的な機能をご紹介します。
在庫状況管理
Shopify POSでオンラインショップと実店舗を連携させれば、実店舗で商品が購入されるとその商品文の在庫がオンラインショップから自動的に引かれます。
もちろん売上金額も加算されます。
商品詳細のQRコード
実店舗で顧客が商品のQRコードを読み込むことで、オンラインで商品を購入することが可能です。顧客は好きな場所とタイミングで商品を購入できます。
Shopify POSは、導入するショップ運営者だけでなく顧客にもメリットがあるのです。
お客様プロフィール管理
Shopify POSでは、顧客一人ひとりのプロフィールを作成できます。
連絡先や購入する商品の傾向などを登録することで、一人ひとりの属性や購買、行動履歴を把握できます。
一人ひとりの詳細データがあれば、それぞれに合った最適な情報やサービスに提供が可能です。
有料プラン(Shopify POS Pro)だけにある機能一部
Shopify POSを、基本的なことだけでなく他の高度な機能も利用したいという場合は、Shopify POS Proを利用するのがおすすめです。
ここではShopify POS Proだけにある機能を一部ご紹介します。
オンラインで購入・店舗で受取
Shopify POS Proでは、オンラインで商品を購入したものを店舗で受け取れるシステムを構築できます。お客様は商品を受け取る店舗の指定が可能です。
受け取ったあとはシステムが連動して、在庫情報も更新されます。
ストアスタッフ情報を無制限で登録できる
Shopify POS Proでは、Shopify POSを使うスタッフを無制限に追加することが可能です。
POSを使うスタッフそれぞれにPINコードを割り振ることで、誰がいつレジを使ったのか追跡できるようになるため、業務に対する責任感を持たせることができます。
Shopify POSを使うメリット
Shopify POSを利用するメリットは、以下の3つです。
- 実店舗情報とオンラインショップの連携が可能
- バーコードを使った商品管理が可能
- 在庫管理が一括で可能
一つずつ解説していきましょう。
実店舗情報とオンラインショップの連携が可能
Shopify POSはオンラインとオフラインの売上管理を連携できるため、どこでも販売を始めることが可能です。
販売場所によって売上や在庫管理の準備をする必要がなく一元管理ができるため、余計な手間が省けます。
さらにShopify POSは、実店舗の顧客情報も記録できます。
実店舗とオンラインショップの顧客情報を一括管理することで、ユーザーのニーズ分析がしやすくなるのも大きなメリットです。
売上や在庫管理、顧客情報などを全て実店舗とオンラインショップと連携することで、より効果的な売上施策や販売戦略が立てられます。
バーコードを使った商品管理が可能
Shopify POSアプリは、スマホやタブレットのカメラを使ってバーコードを読み取ることが可能です。
あらかじめ商品のバーコード(JANコード)をShopify管理画面から登録しておくことで、販売時に商品のバーコードを読み取るだけで商品内容と金額を表示できます。
在庫管理が一括で可能
Shopify POSを導入することで、オンラインとオフラインの在庫を一元管理できます。例えば実店舗で商品が売れると、自動的に在庫数が減ります。
オフラインのものをわざわざ手入力する必要がないため、在庫管理に費やす時間を削減できるのです。実店舗でたくさん注文が入ると、オンラインでも同じようにたくさん注文が入る可能性があります。
この時もし在庫が連動していないと、オンラインで注文したお客様にキャンセルしてもらうよう依頼しなくてはいけません。
お客様としてはいい気はしませんし、売上にもならないため非常にもったいないです。しかし在庫を一元管理できれば、このような心配はなくなるでしょう。
Shopify POSのデメリット
次に、Shopify POSのデメリットについてご紹介しましょう。
外部決済サービスと連携できない
Shopify POSは、直接連携できる外部決済サービスがありません。
Shopify POSはあくまでも売上や在庫管理、顧客情報の連携などをするためのものなので、決済機能がないのです。そのため、少し面倒ではありますが外部決済サービスを別に契約し、Shopify POSと連携させなくてはいけません。
しかし直接連携する決済サービスに決まりがなく、どの決済サービスでも対応できるというメリットもあります。クレジットカードの他にも楽天ペイやAirペイなどにも対応しているため、Shopify POSと併用するといいでしょう。
Shopify POSの料金プラン
Shopifyの料金プランは、ライト・ベーシック・スタンダード・プレミアム・プラスの5つありますが、全てのプランで追加料金をかけることなくShopify POSが利用できます。
| 月額料金 | Shopify POS | Shopify POS Pro | |
|---|---|---|---|
| ライト | $9 | 無料 | 1店舗あたり月に$89 |
| ベーシック | $29 | 無料 | 1店舗あたり月に$89 |
| スタンダード | $79 | 無料 | 1店舗あたり月に$89 |
| プレミアム | $299 | 無料 | 1店舗あたり月に$89 |
| プラス | $2000 | Shopify POS Proが利用可能 | 1店舗あたり月に$89 |
Shopify POS Proを利用するには、1店舗あたり月に$89の利用料金がかかります。
しかし、月額$2,000のプラスに加入していれば無料で利用可能です。
Shopify POSレジの連携手順

ここからは、Shopify POSの導入の流れを簡単に解説していきましょう。
手順は以下6つあります。
1:Shopify POSのアプリのインストール
まず始めに、Shopify POSを利用する端末にアプリをインストールします。Shopify POSはiOSとAndroidに対応しているため、それぞれのサイトからダウンロードしましょう。
- Shopify POSアプリ(iOS)
- Shopify POSアプリ(Android)
インストールが完了すると最初にログイン画面が表示されるので、Shopifyアカウントのメールアドレスとパスワードを入力します。
次にストアのドメインを入力し、画面の指示に従って「ロケーション」「ディスプレイモード」を選択して完了です。
2:Shopify管理画面から販売チャネルに「POS」を追加
Shopifyの管理画面にログインできたら、左サイドにある「販売チャネル」の追加を選択します。
ウィンドウに表示されたPOS を選択し、「+」ボタンをクリックして追加します。左サイドにPOSがあれば、販売チャネルの追加は完了です。
3:Shopify管理画面から販売商品を追加
次に、Shopify POSを活用して販売する商品を追加します。
Shopifyにまだ商品登録をしていない場合は、先に商品登録を行います。登録が終わったら、Shopifyの商品管理画面からShopify POSに追加する商品をチェックして「商品を編集する」をクリックします。
その後「フィールドを追加する」をクリック→「Point of Saleで利用可能」をクリック。「Point of Saleで利用可能」の列にあるチェックボックスにチェックを入れて完了です。
商品登録の手順については、下記の通り簡単にご紹介するので参考にしてください!
- Shopifyの管理画面から「商品管理→すべての商品→商品を追加する」をクリック
- タイトルと商品説明を入力
- 「ファイルを追加」をクリックして商品の画像や動画などを追加
- 商品の価格を入力
- 商品のSKUコード・商品を管理するバーコード・在庫数を入力
- 商品を配送する必要がある場合は、「配送が必要な商品です」にチェックを入れる
- ページの上部に戻り、商品のステータスを設定
- 商品のタイプと販売元(ブランド名)を入力
- 最後に「保存する」で完了
商品価格を入力する際「商品価格に税を適用する」にチェックを入れると、顧客が支払う金額は「表示価格+税金」となります。
配送に関する登録のときに「在庫を追跡する」にチェックを入れることで、商品が売れた際に自動的に在庫数がマイナスされます。
商品のステータスは、アクティブと下書きの二つがあります。
アクティブにすると商品がショップ上で公開となり、下書きにすると商品が下書きとして保存され、公開はしません。
4:販売国の税金を設定
次に税金を設定します。
税金はショップの所在地によっては税率が変わります。
まずはShopify POSにストアの所在地を設定し、所在地に応じた税金を設定しましょう。日本国内の場合は10%です。
所在地は、ホーム画面の設定から「ロケーション」を選択して登録します。税金は「設定」→「税金」をクリックし、税の地域と税率を設定します。
食品のテイクアウトや酒税、たばこ税など他の商品と税率が違う場合は「税の優先適用を追加する」を選択して、商品ごとの税率を入力してください。
Shopifyは、自動で税金の申告や納付をしてくれるわけではありません。税金の設定はしっかり自分で行う必要があります。
5:決済方法を設定
次に決済方法の設定を行います。
設定は、設定画面の「決済設定」から可能です。Shopifyでは「Shopify payments(ショッピファイペイメント)」という独自の決済サービスと連携する方法と、外部決済サービスと連携する方法があります。
| Shopify ペイメントと連携可能な決済 | その他の決済サービス |
|---|---|
| クレジットカード(VISA・MASTER・AMEX) | Amazon Pay(Visa・Mastercard・AMEX・JCB) |
| Apple Pay | KOMOJU(JCB・Visa・MasterCard・Diners・AMEX) |
| Google Pay | PayPal(Visa・MasterCard・AMEX・JCB・銀聯など) |
| Shopify Pay | 携帯キャリア決済(NTT docomo・au・SoftBank) |
| Stripe(Visa・Mastercard・AMEX・JCB) |
Shopifyの決済方法についてはShopifyの決済方法が丸わかり!どんな決済方法が利用できる?でも詳しく解説しています。
6:テスト注文
最後に「テスト注文」をして、取引の一連の流れが正常に完了できるか確認します。
詳しい流れはShopifyのテスト注文のやり方をやさしく解説【5分で完了】で解説していますのでぜひご参考ください。
取引が最後まで完了できることを確認したら、実際に利用を始めてみましょう。
まとめ
今回は「Shopify POS」の特徴や機能、メリット、導入方法などについて解説しました。
Shopify POSを導入することで、オンラインショップと実店舗で売上実績の連携ができたり、在庫管理が一括でできたりなど、オンライン・オフライン両方の運営がとてもスムーズになります。
導入もそこまで難しくなくメリットも豊富にあるので、ショップ運営者はぜひShopify POSの導入を検討されてはいかがでしょうか。