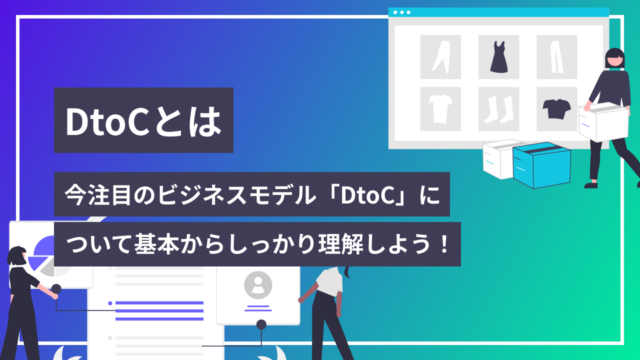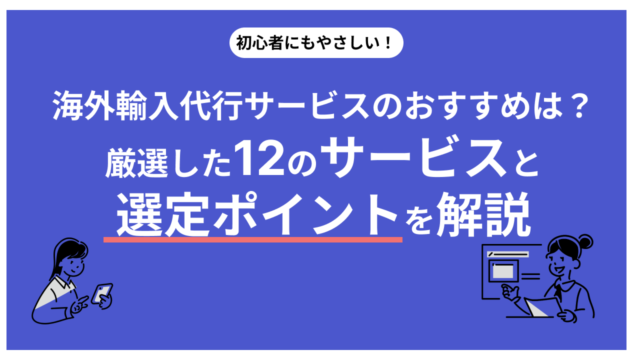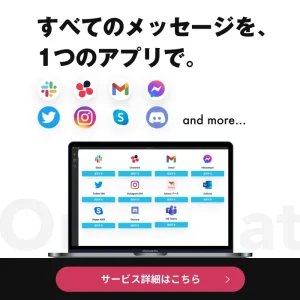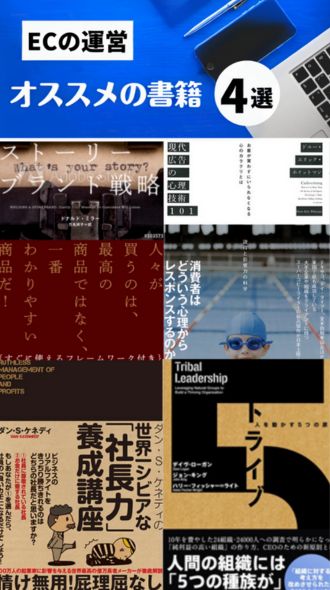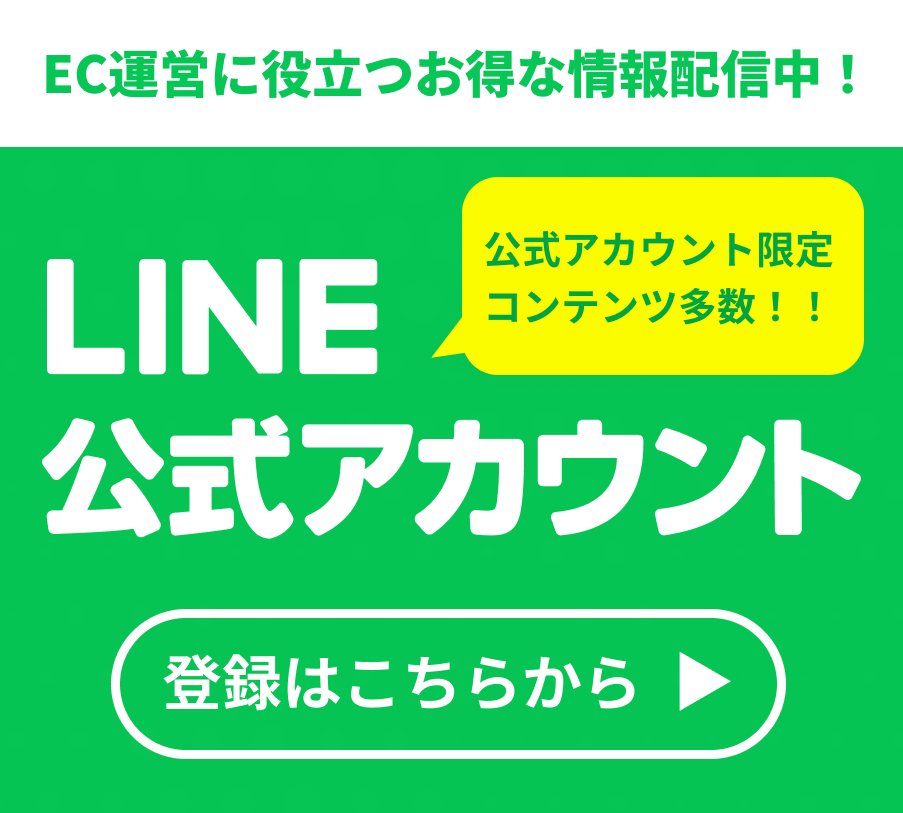eBayの出品作業は、英語表記で入力する必要がある上に、手数料や送料など少し複雑な設定も含まれています。
ただ一度手順を覚えてしまえば、難しいものではありません。
「出品をしたいけれど、少し不安……」と思っている方は、はじめの一歩にこの記事をぜひご活用ください。
後半では出品するときに活用したい、オススメのツールもご紹介します。
eBayでの出品手順
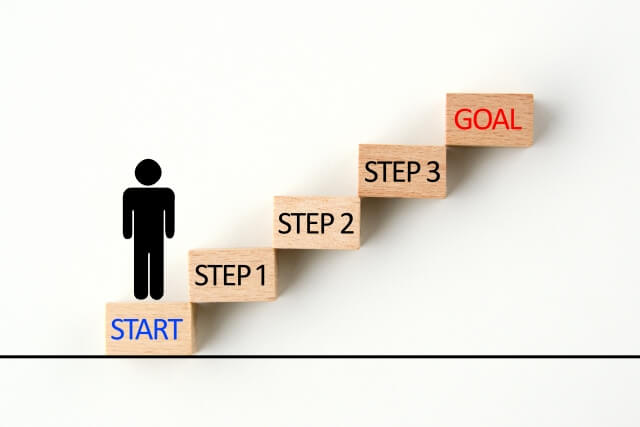
出品するときの手順を実際の画像と合わせて、説明していきます。
1. eBayアカウントを作成する
出品にはアカウントが必要です。まずはアカウントを作成しましょう。
eBayのアカウント作成の手順を確認したい方は、以下の記事をご参照ください。
アカウントを作成したらトップページ左上にある、eBayのロゴ上にある「Hi! Sign in or register」の「Sign in」をクリックし、サインインしましょう。
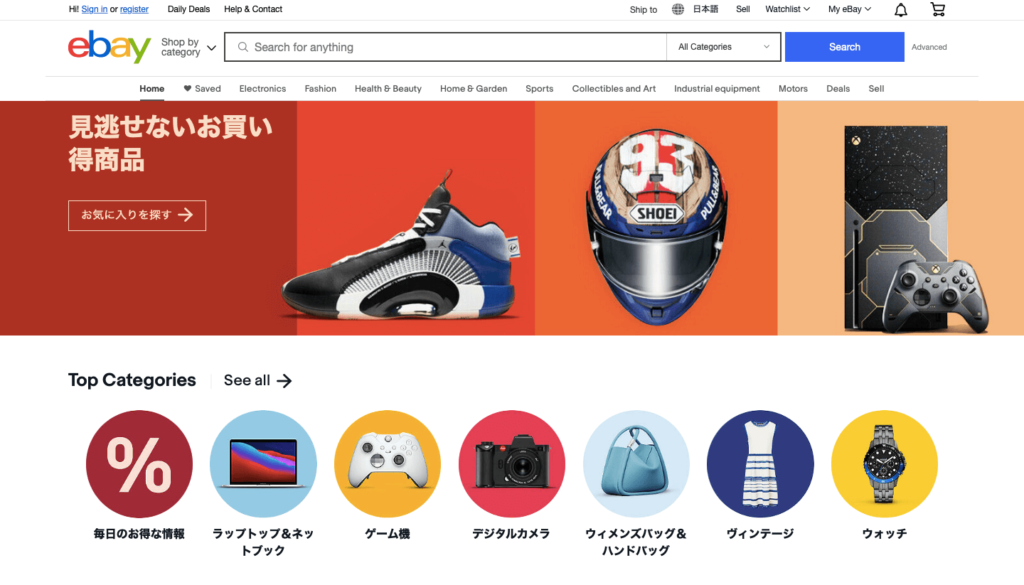
2. eBayトップページからsellをクリック
「My eBay」のページから、「sell」の項目にある「Sell an item」をクリックします。
「Tell us what you’re selling」と表記されたページに遷移したら、出品する商品に関連する単語を入力しましょう。
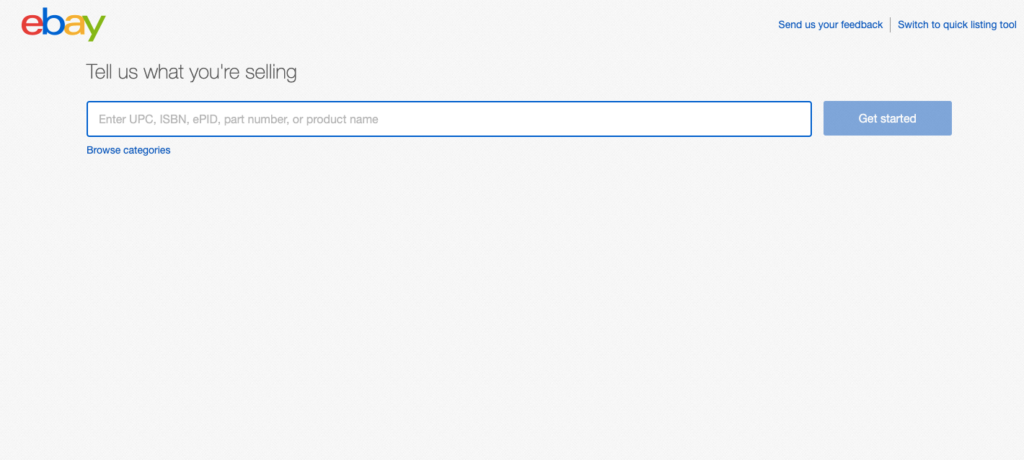
入力すると、いろいろなカテゴリーが出てきます。
該当する項目を選択すると「Create your listing(出品ページ)」に移動します。下記の画像は、出品する商品を仮にマグカップにした画面です。
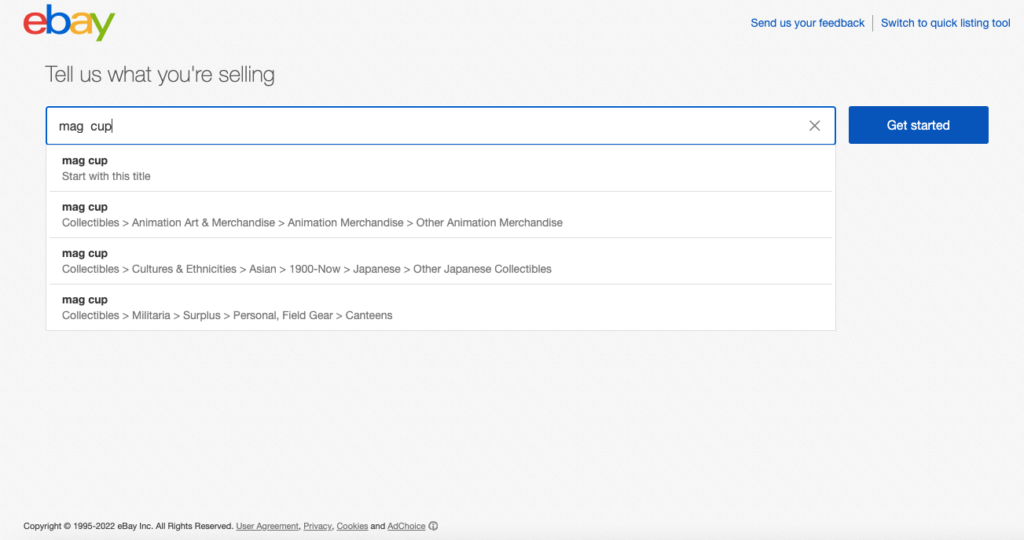
3. 出品ページで必要情報を入力・商品画像の設定
「Create your listing」では、商品の詳細情報を入力していきます。
以下が入力必須の項目です。
Title
商品のタイトルを入力します。検索する際に入力すると想定されるワードを複数入れましょう。単語の間に入れるスペースは半角です
Condition
「New(新品)」か「Used(中古品)」を選択
Photos
商品写真をアップロードします
Type
どんなタイプの商品かを選択します。マグカップの場合は「Coffee Mug」や「Travel Mug」などの項目が表示され、選べました
Brand
商品のブランドについて選びます。なければ「Unbranded(ブランドなし)」を選択
Color
商品の色を選択します
Item description
アイテムの概要を入力します。簡潔にまとめた方が読まれるようです
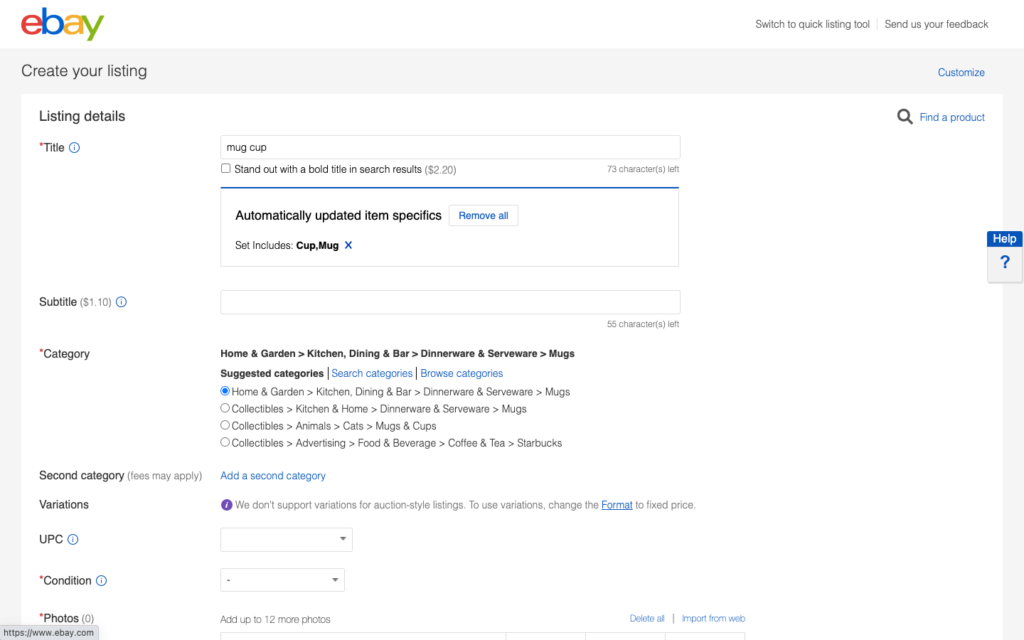
4. 支払い方法の設定
支払い方法は、商品情報を入力した項目の下にある「Selling details」で選択します。
「Auction style(オークション形式)」と「Fixed price(定額形式)」がありますが、はじめは「Fixed price」でいいでしょう。
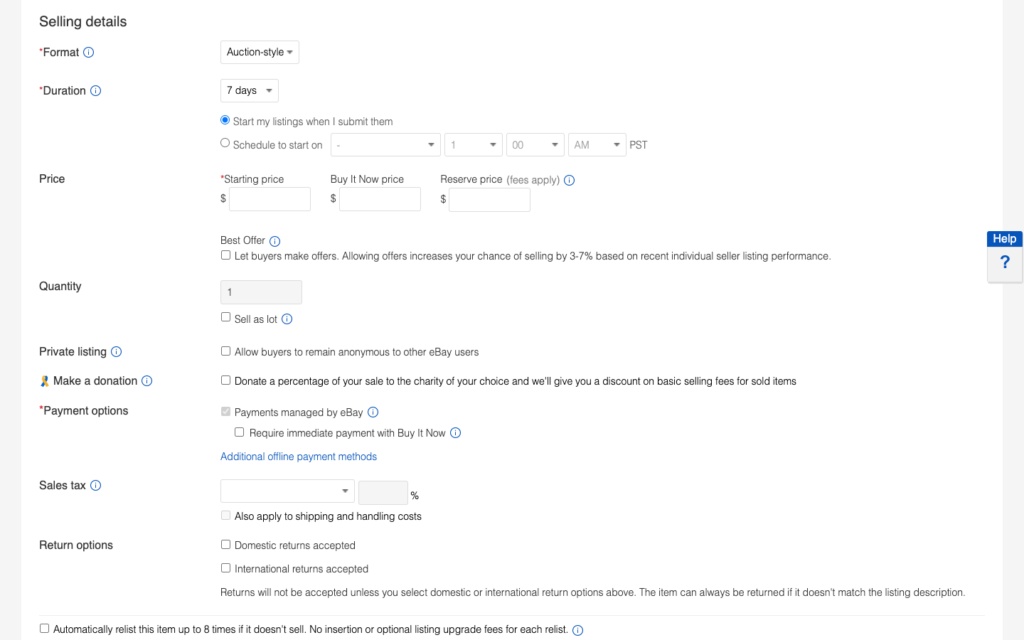
5. 送料や返品などの各種設定
送料方法や返品方法、支払い方法などの各種設定も、出品ページの中で行えます。
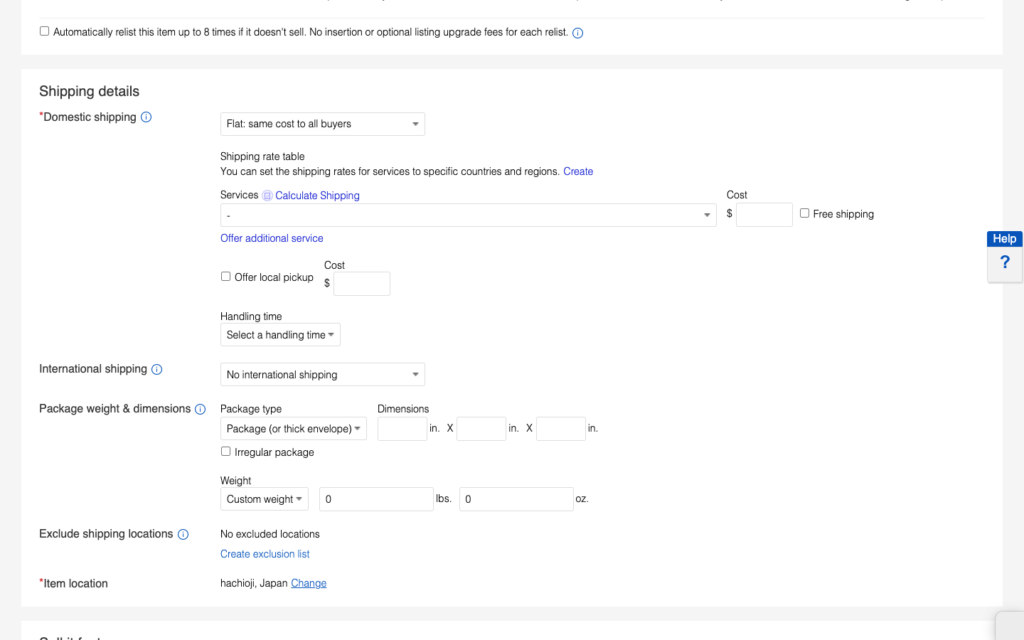
ただ、新規で出品する場合、アカウントによっては送料や返品の設定ができておらず、出品ページに入力する項目が表示されないことがあります。
そんなときには送料や返品、支払いのルールを設定する「Business Policy」から設定すると解決します。
送料と配送方法の設定手順
今回は「Create your listing(出品ページ)」で送料の設定手順を見ていきましょう。必要な項目は以下の3点です。
- 「Policy name」日本語でOK
- 「Domestic returns accepted(日本の場合)」
- 「International returns accepted(日本以外)」
国内での送料となる「Domestic Shipping」は、設定がシンプルな「Flat same cost to all buyers」を選ぶといいでしょう。
次に「Service(配送サービス)」の項目から該当するものを選択し、送料を無料にするなら「Free Shipping」にチェック。取り扱い時間も選択します。
「International Shipping」も、上記の「Domestic Shipping」と同様に「Flat same cost to all buyers」でかまいません。
なお、「Business Policy」から設定する場合は、「Business Policies」のページのテキストにある「Opt in」をクリックし、移動したページにあるボタン「Get started」をクリック。
「My eBay: Account」のページに移動するので、上記と同様の設定を行いましょう。
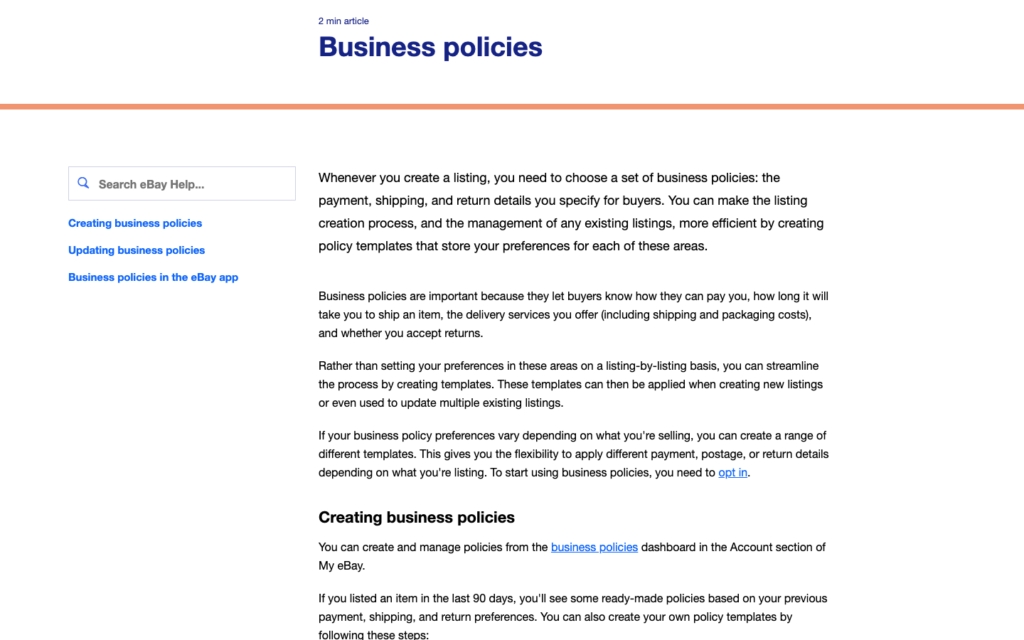
慣れてきたら、「Business Policy」で商品の内容に応じた複数のパターンを設定し、出品する際に選択できるようにしてみてください。
返品に関する設定手順
前述したように、アカウントによっては「Create your listing(出品ページ)」から返品の設定ができないことがあります。この記事では「Business Policy」で返品について設定する手順を紹介します。
まず、これまで入力した情報を保存するために、出品ページにある「Save as draft」をクリック。次に「Business Policy」のページに移動しましょう。
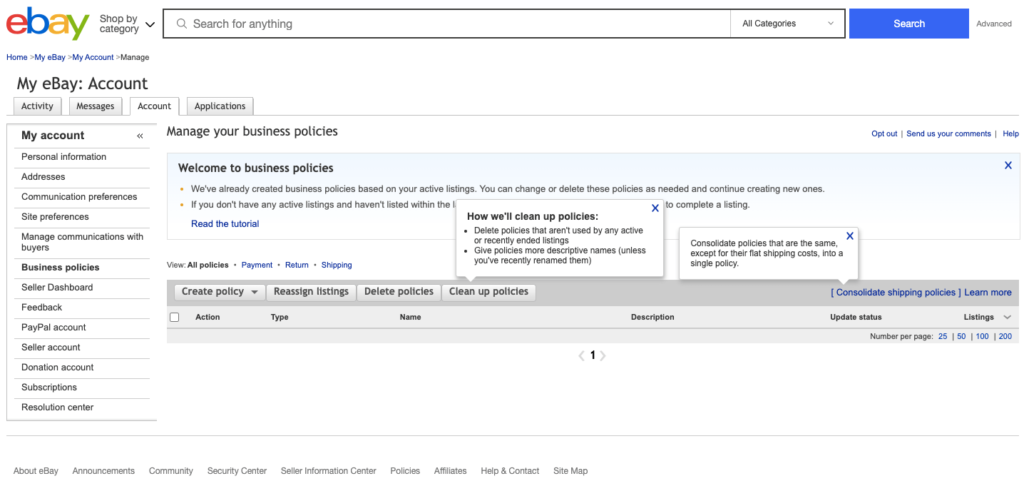
「Create policy」タグから「shipping」を選択し、以下の項目を入力します。
- 「Policy name」を入力日本語でOK
- 「Domestic returns accepted(日本の場合)」
- 「International returns accepted(日本以外)」
「Domestic returns accepted」と「International returns accepted」にはそれぞれ、チェックを入れ、商品到着から返品可能な日数の設定と、返品の際に送料の支払いはセラー(売り手)が支払うのか、バイヤー(買い手)なのかを選びます。
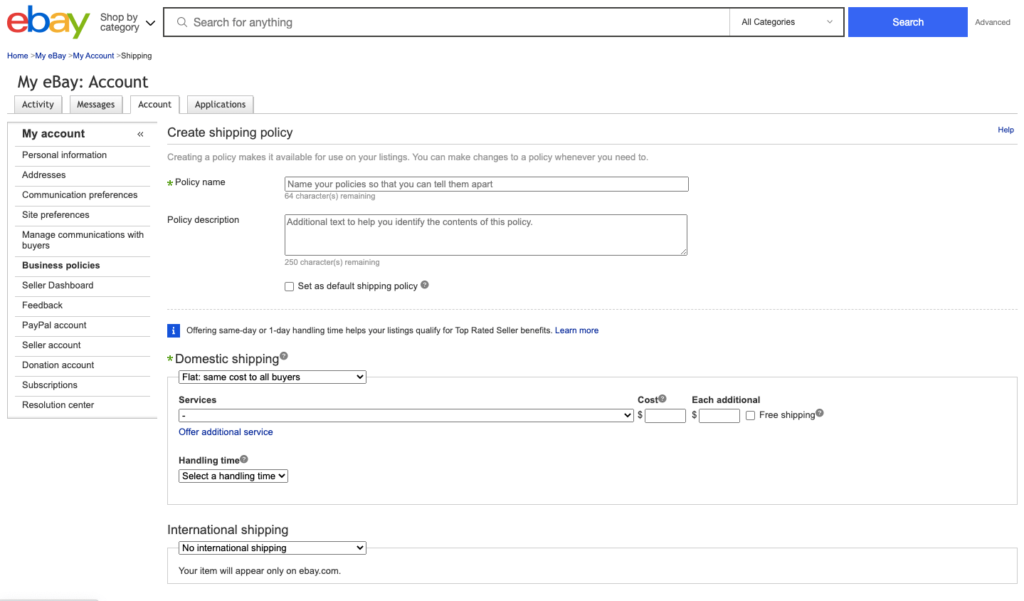
最後に「Save」ボタンをクリックすれば、「Business Policy」での設定は以上です。出品ページに戻って入力した項目を選び、返品方法を指定しましょう。
6. 出品完了
「List item(商品の出品)」のボタンをクリックすれば出品完了です。
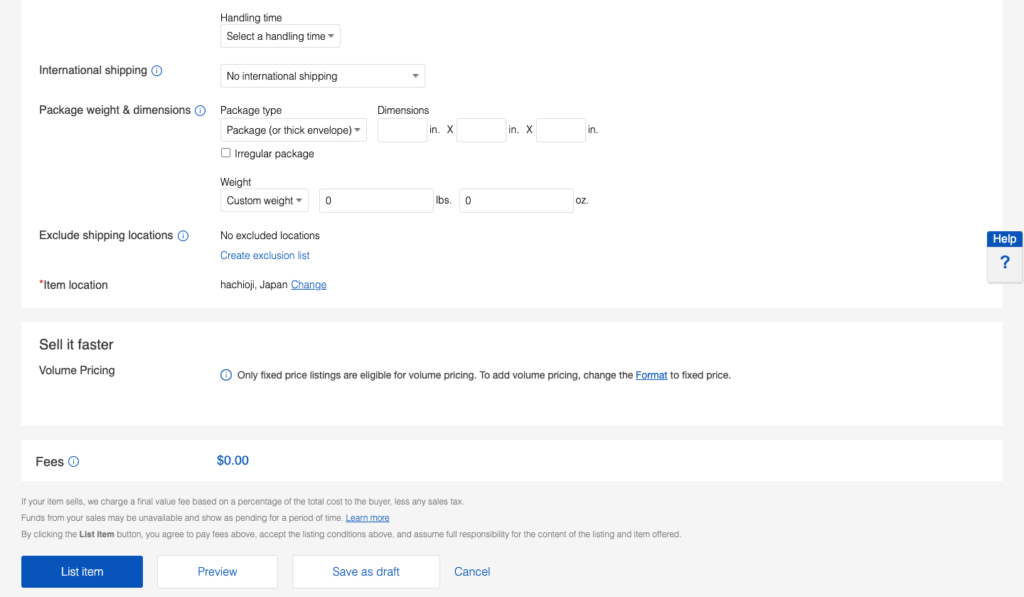
eBay出品後はSeller Hubへ

「Seller Hub(セラー ハブ)」とは、無料で使える管理画面のこと。
デフォルトの管理画面も使えないことはないですが、売上の管理などが簡潔にできます。
eBayのトップページにある検索ボックスに「Seller Hub」と入力してページに移動し、「Start using Seller Hub」のボタンをクリックすれば設定できます。
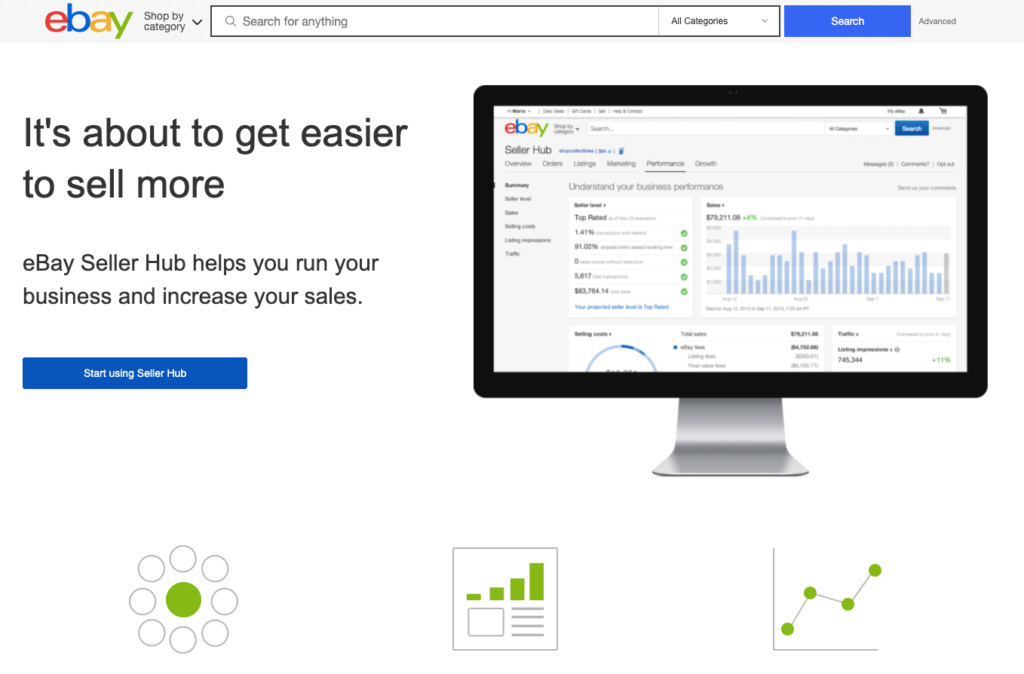
eBayで出品した場合の手数料は少し複雑

eBayで出品する際、初心者が困惑する要素のひとつが手数料です。
商品のカテゴリーのほか、設定したプランや利用するストアのレベルによっても発生する手数料の金額が異なり少し複雑です。
出品する商品が決まったら、eBay独自の手数料システムを一度確認しておくといいでしょう。
eBayの手数料について一から確認したい方は、以下の記事でも確認できます。
eBay出品はツールで効率的に

毎回面倒な出品作業を、ツールで効率化ができます。
大量出品や海外取引を検討されている方は、導入を検討してもいいでしょう。
おすすめ出品ツール紹介
この記事でおすすめするツールは以下の3つです。
オークタウン for eBay
「オークタウン for eBay」はeBayが認定したセラーサポート企業(SSSP)による、日本語対応の無料ツールです。特徴は以下の3点です。
- 複数の出品データをCSVファイルにアップロードし、一括で出品できる
- 再出品が簡単
- 決済や配送情報など、よく使う商品情報をテンプレートとして使用可能
File Exchange
「File Exchange(ファイル エクスチェンジ)」も無料で使えるツールです。英語表記ですが、基本的な機能は「オークタウン for eBay」と同じです。
SAATS Commerce
「SAATS Commerce(サッツコマース)」は、eBayのほか、Amazon.comやヤフオク!など国内主要のマーケットプレイスで使えるツール。日本語に対応しています。
月額8,900円の費用が発生しますが、上記した2つのツールで使える機能に加えて、国際郵便ラベル印刷といった国際取引に使える機能や、売上分析機能などが使えることが特徴です。
【まとめ】eBayのシステムを理解した上で出品しよう
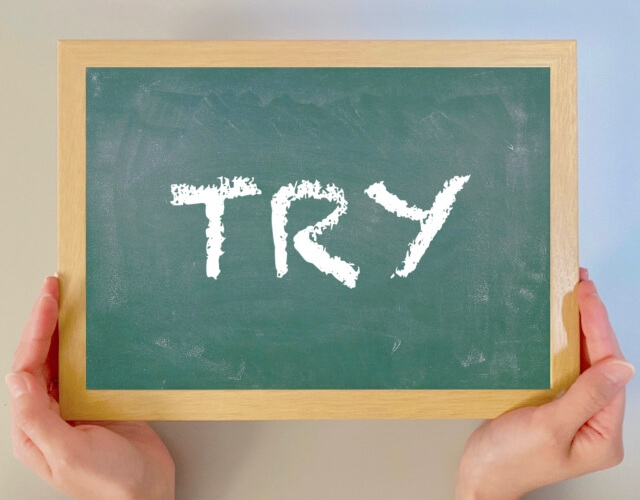
eBayの出品は手始めにシンプルな設定から試してみるといいかもしれません。
出品のコツや出品のコツなどはこちらの記事でもまとめています。
数をこなして、eBayのシステムを理解していきましょう。