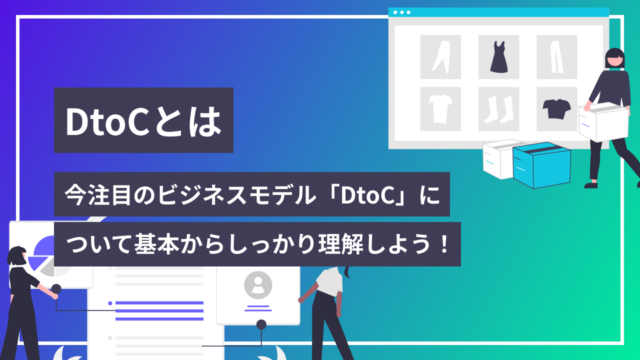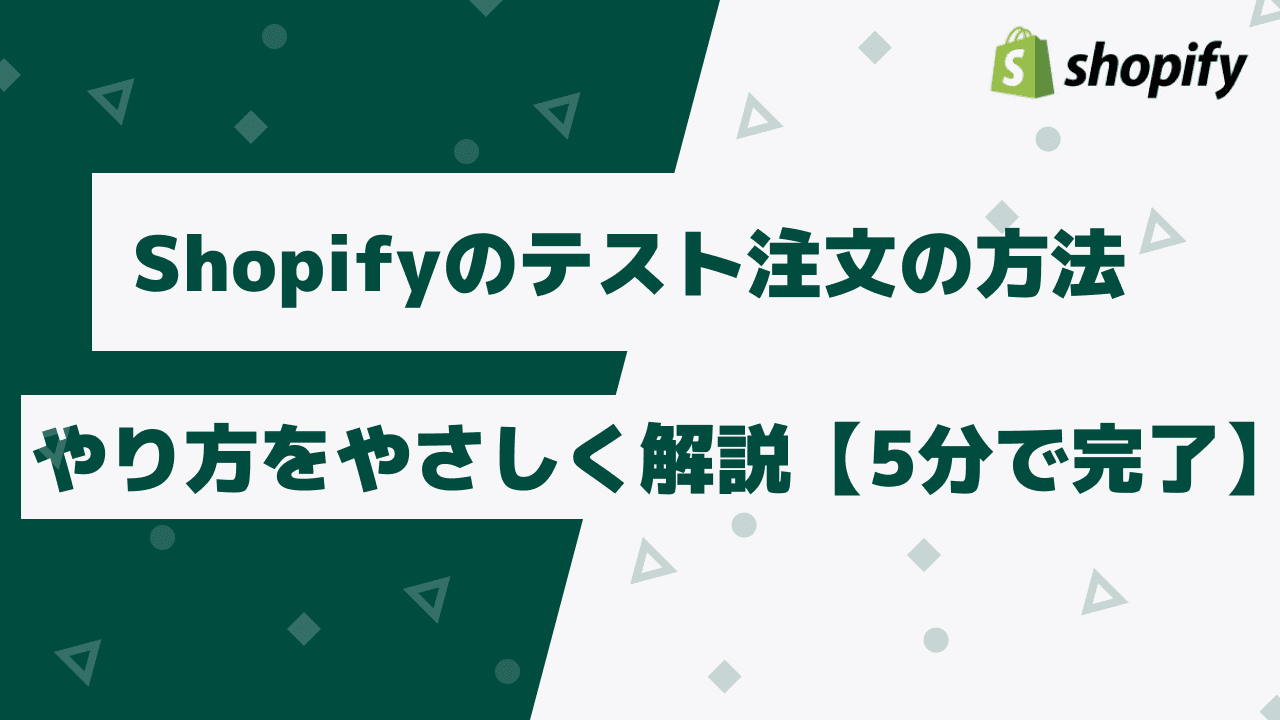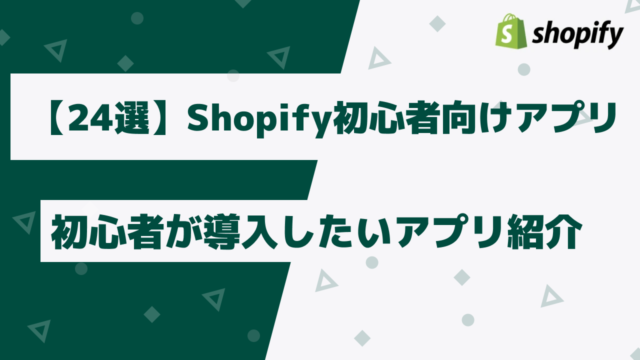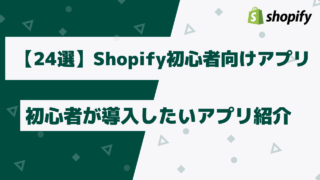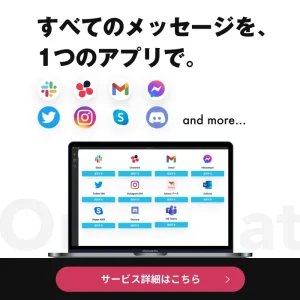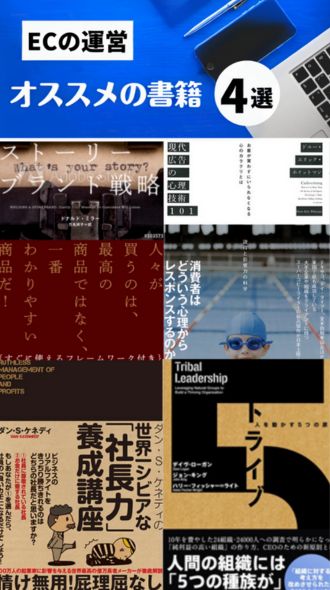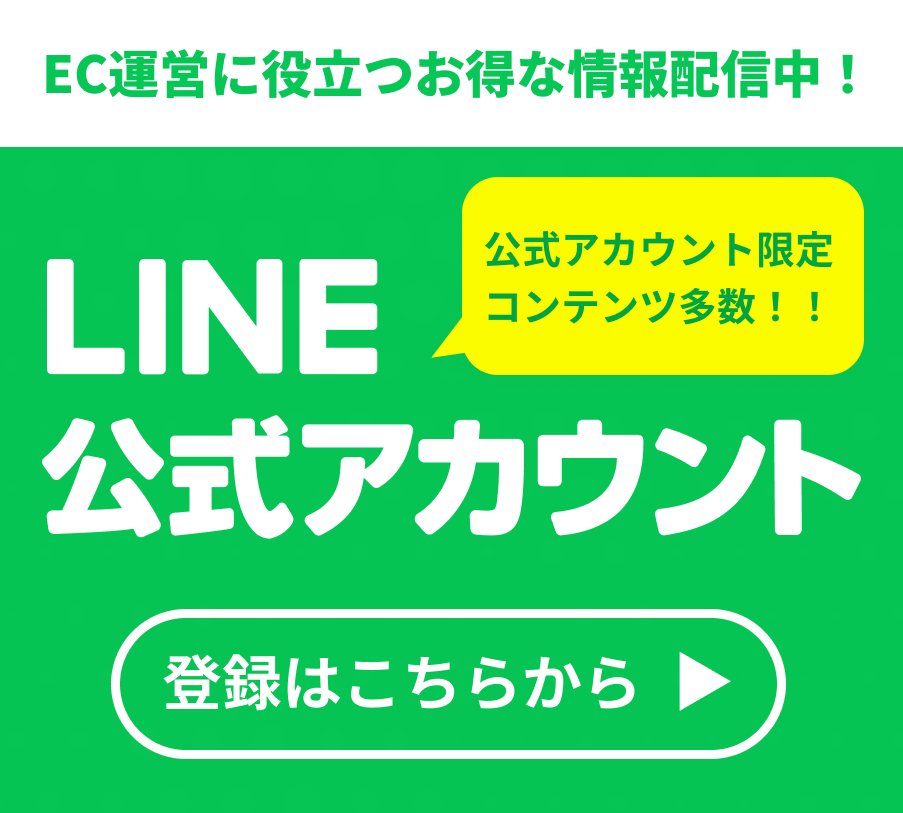ShopifyでECサイトを作成したら公開する前にテスト注文をし、購入希望者が注文手続きをするときに不具合が起こらないか、シミュレーションしておくのがお勧めです。設定に不備があるとエラーが出て受注処理がうまくいかなかったり、金銭のやり取りでトラブルが発生する可能性があります。
この記事では、Shopifyでテスト注文が必要な理由、テスト注文の手順、テスト注文を行う際の注意点について解説していきます。
この記事を読むと以下のことがわかります。
- Shopifyでテスト注文する必要性
- Shopifyのテスト注文のやり方
- Shopifyのテスト注文時に確認すべきこと
- テスト注文の注意点
Shopifyのテスト注文が必要な理由
テスト注文では、下記の項目の確認ができます。
- 注文処理に不備はないか
- メール通知の内容
- 配送設定の内容
処理に不具合があると注文が成立しません。また、配送の設定に問題があると商品が届かない可能性があります。サイト上での処理はテストしてみないと確認ができません。取引で問題が発生しないように、実践しておきましょう。
Shopifyでテスト注文する方法
Shopifyのテスト注文の方法は、2通りあります。日本国内ではShopify paymentのテストモードを使用して行うケースがほとんどですが、Shopify paymentには一部、サポートされていない国があります。その場合はBogus Gatewayを使用してテストを行うといいでしょう。
Shopify paymentサポート対象国・地域:https://www.shopify.com/payment-gateways
さらにその後、実際にご自身で注文して、取引がスムーズに行われるのかの確認をしていきます。
ではまず、Shopify paymentを使用したテスト注文の方法からご紹介をしていきます。
Shopify paymentのテストモードを使用したテスト注文
テスト注文をするためにテストモードを有効にします。その手順は以下の通りです。
- Shopifyの管理画面にある【設定】を選び、【決済】を選択
- 決済の設定ページのShopify paymentセクションの右上にある【管理する】をクリック
- Shopify payment設定ページの最下部にあるテストモードの欄の「テストモードを使用する」にチェックを入れて【保存】
出典:https://tatuking.com/shopify-test/
次にプレビュー画面からテスト用のクレジットカードの番号を使って、注文作業を行います。入力に必要な項目は以下の4つです。
- カード名:2文字以上の任意の文字を入力
- 有効期限:入力日の翌日以降の日付を入力
- セキュリティコード:任意の3桁の文字を入力
- テスト用のカード番号:6つある以下のカードタイプのいずれかのテスト用の番号を入力
- Visa:4242424242424242
- Mastercard:5555555555554444
- American Express:378282246310005
- Discover:6011111111111117
- Diners Club:30569309025904
- JCB:3530111333300000
このまま決済に進むことができれば、テスト注文は完了です。
Bogus Gatewayを使用したテスト注文
Bogus Gatewayを使ってテスト注文を行っていきます。手順は以下の通りです。
- Shopifyの管理画面にある【設定】を選び、【決済】を選択
- 決済ページにある【外部サービスプロバイダーを選択する】をクリック
- 外部決済サービスページにある、【(for testing)Bogus Gateway】を選択
- Bogus Gateway以外の決済サービスを使用している場合は、Shopify paymentの【管理する】をクリックし、【Shopify paymentsを無効にする】を選択
- (for testing)Bogus Gatewayの設定画面で、【(for testing)Bogus Gatewayを有効化する】をクリック
- Shopify paymentの手順と同様に、商品をカートに入れ、チェックアウト画面に進むか、【いますぐ購入】をクリック
- 任意の購入者情報を入力して【お支払い】へ進む
出典:https://tatuking.com/shopify-test/
決済画面に移動し、決済処理をします。Bogus Gatewayのテスト注文ではテスト用のクレジットカード番号ではなく、それぞれのケースに応じて以下の1桁の数字を使用して、カード番号の欄に入力します。
- 成功した取引:1
- 取引に失敗した場合:2
- 例外のパターン:3
【今すぐお支払い】をクリックして、処理が行われるかチェックしましょう。ショップの管理画面の【注文履歴】に、先ほど注文した商品が表示されていれば完了です。
実際の店舗でのテスト注文
最後に、ご自分のクレジットカードを使って希望の決済サービスを使えるのか、ショップで実際に注文してみましょう。取引の確認が済んだら、注文をキャンセルして返金処理をします。決済手数料はかかりませんのでご安心ください。
手順は以下のように行います。
- 希望する決済サービスを選択
- 顧客と同じようにショップから商品の購入手続きをし、本物のクレジットカードの情報を入力
- 外部決済サービスを利用している場合は、そのサービスにログインして支払いの処理が行われているかを確認
テスト注文後は決済手数料の支払いが発生する前に、速やかに注文をキャンセルしましょう。
シチュエーション別のテスト方法
顧客が決済の工程を進める上であり得る失敗例を想定したケースや、代金引換を選択した場合など、シチュエーション別のテスト方法について解説していきます。
失敗例のテスト注文
Shopify paymentのテストモードでは、以下の失敗例を確認することができます。
- 未対応のカードを使用:クレジットカード番号「4000000000000002」を使用
- カード番号の入力ミス:クレジットカード番号「4000000000000002」を使用
- カードに問題がある場合:クレジットカード番号「4000000000000002」を使用
無効な有効期限やセキュリティコードを入力した際のエラーメッセージも確認できるので、ぜひシミュレーションしてみてください。
代金引換のテスト注文
実際に代金引換の工程を体験することはできませんが、注文処理と通知メールの確認ができます。
- 管理画面を開き、注文管理ページから【注文を作成する】をクリック
- 商品を選び、ご自身のアカウントを作成して顧客情報を入力
- 決済ページに進んだら、【保留中としてマークする】をクリック
- 【Cash On Delivery (COD)】を選択し、注文します
アカウントを作成した際に指定したメールアドレスに注文完了の通知が来たら、テスト完了です。
テスト注文時に確認すべきこと
テスト注文をしたら、確認したい項目は以下の3点です。
- テスト注文が履歴に反映されているか
- メールの通知が届いているか
- 発送設定が正しいか
それぞれ解説していきます。
テスト注文が反映されているか
ストア管理画面でテスト注文が反映されているかを確認しましょう。先ほど手続きした商品が履歴に反映されていれば成功です。
メール通知が届いているか
次に商品発送をクリックして、発送状況や支払い状況をチェックします。テスト注文の決済の処理が行われて「支払い済み」であれば、発送処理に移ることができます。発送完了メールが届いているかを確認しましょう。
配送設定が正しいか
Shopify管理画面で配送設定をすることができます。顧客のニーズに応じた設定を行いましょう。店舗受け取りやエリア設定などを指定できます。
テスト注文の注意点
テストモードを終えたら、以下の点に注意してください。
ショップ公開前にテストモードをオフにする
テスト注文が済んだら、必ずテストモードをオフにしましょう。オンのままだと、顧客が注文の手続きを行えません。ショップの公開前には、必ずオフになっているかを確認してみてください。
ショップ公開中はテストモードにしない
ショップ公開中のテストモードはNGです。利用中の顧客がチェックアウトできなくなってしまいます。テストモードは、公開前か、パスワードを設定しサイトのメンテナンスをするときに使用しましょう。
【まとめ】オープン前には必ずテスト注文を実施しよう
テスト注文はECサイトを運営していく上で、受注する際の設定に不備がないかを確認するために行っておきたい大切な工程のひとつです。
顧客が購入する際の過程を実際に確認しておくことで、今後問い合わせがあり、対応する際に適切な判断もできるでしょう。公開前には必ず、実施しておきましょう。
あわせて読みたい